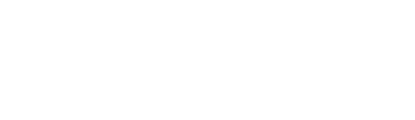En tant que super-administrateur ou administrateur, vous pouvez contrôler l'accès aux données pour vos collaborateurs. Découvrez ci-dessous comment procéder.
🚨 Ces actions sont à réaliser depuis un compte possédant le statut
d'administrateur (couronne grise) ou de super-administrateur (couronne jaune).
🚀 Table des matières :
Vous possédez une seule agence dans le logiciel
1. Rendez-vous dans l'onglet PARAMÈTRES > Comptes d'accès > Gestion des utilisateurs.
2. Modifiez le compte d'accès :
- Si le compte d'accès n'a pas encore été créé, cliquez sur le bouton "+ NOUVEAU" situé en haut à droite de la page.
- Si le compte est déjà existant, accédez à celui-ci grâce au crayon situé en bout de ligne.

3. Sur la droite, vous retrouverez la rubrique "Droits d'accès" contenant différentes catégories :

- Appliquer un modèle des droits d'accès : cliquez ici pour le tutoriel.
- Gérer les agences : Si ce paramètre est sur "Oui", cela signifie que le compte aura un statut d'administrateur. Il pourra alors gérer les droits d'accès des comptes ne possédant pas le statut d'administrateur ou de super-administrateur.
Il lui sera également possible d'accéder aux données présentes dans l'onglet PARAMÈTRES > Configuration > Agence(s), et de les modifier. - Modifier le site internet : Cela permettra au collaborateur de pouvoir modifier votre site web (s'il s'agit d'un site hébergé par Modelo Office).
- Vous trouverez ensuite les différentes catégories de données du logiciel et 3 colonnes : "Voir", "Modifier", "Supprimer" :

Si vous cochez l'une de ces cases, cela signifiera que le compte que vous modifiez pourra accéder à l'ensemble des données liées à cette catégorie.
Si la case reste décochée, cela signifiera que le compte que vous modifiez pourra uniquement intervenir sur ses propres données.
Exemple : Si vous cochez la case de la colonne "Voir" à la ligne "Biens", cela signifiera que votre collaborateur pourra consulter l'ensemble des biens des collaborateurs de l'agence.
Si vous cochez également "Modifier" et "Supprimer", cela signifiera que cette personne pourra à la fois consulter, modifier et supprimer les biens des autres collaborateurs.
- Pour les champs ne possédant pas de case : si vous sélectionnez "Oui", le collaborateur pourra réaliser cette action pour l'ensemble des données des autres collaborateurs.
En sélectionnant "Non", vous limitez cette action à ses données uniquement.

Vous possédez plusieurs agences dans le logiciel
Le procédé de configuration des droits sera identique à la procédure ci-dessus.
La différence se situera au niveau de l'affinage des droits pour vos collaborateurs.
Si vous souhaitez que l'un de vos collaborateurs puisse accéder aux données d'un autre collaborateur uniquement :
1. Cochez la case du droit correspondant, puis affiner les droits en cliquant sur l'icône 🔑 située en bout de ligne :
2. Vous verrez apparaitre le listing de l'ensemble des comptes d'accès existant :

3. Cochez les cases souhaitées afin d'affiner les droits :

4. Cliquez sur "Valider" pour sauvegarder les modifications.
Approfondissez vos connaissances !
🔍 Pour en apprendre davantage, voici les articles à consulter :