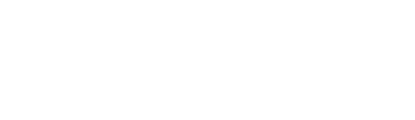Vous retrouvez désormais, au sein de votre logiciel Modelo Office, la base documentaire Modelo Legal et la possibilité d'envoyer vos documents en signature électronique. Découvrez comment faire à travers ce tutoriel.
Avant de procéder à la création du parcours de signature électronique, il est nécessaire de générer le document et de s'assurer que celui-ci est bien rempli.
Une fois le document rempli, cliquez sur "Signer le document électroniquement".
1. Ajouter les signataires.
La première étape consiste à vérifier/ajouter les coordonnées des signataires et indiquer si la signature s'effectue en présentiel (à l'agence) ou en distanciel (dans ce cas, le signataire reçoit un lien de signature et la valide avec un code SMS).
Pour les numéros de téléphone étrangers, il suffira de mentionner le préfixe du pays concerné. Par défaut, le préfixe français +33 s’affiche.
Voir cet article de la base de connaissance Modelo concernant la signature électronique à l'étranger.
Une note en haut de la fenêtre vous indique également le nombre de signatures restantes avant de devoir rajouter des crédits de signature.
2. Ordonner les signataires.
Vous pouvez choisir l'ordre dans lequel vos signataires vont recevoir l'e-mail de signature en créant des groupes. De cette façon, le groupe 1 signe, puis le groupe 2 reçoit le lien de signature. Lorsque le groupe 2 a signé, le groupe 3 reçoit l'e-mail de signature et ainsi de suite.
Pour créer des groupes de signatures, cliquez sur le "+" en bout de ligne. Vous pouvez créer autant de groupes que vous le souhaitez. Pour déplacer un signataire de groupe, sélectionnez-le et faites-le glisser dans le groupe choisi.
3. Ajouter des annexes.
Les annexes affichées par défaut sont celles ajoutées à votre document lors de sa création. Elles peuvent être organisées dans l’ordre souhaité en cliquant dessus et en les déplaçant. Vous pouvez également choisir de joindre toutes les annexes pour la signature du document en les cochant toutes ou alors d’en joindre que certaines (décochez celles que vous ne voulez pas envoyer).
Pour ajouter une annexe, cliquez sur "Ajouter une annexe", en bas de la fenêtre. Vous avez par ailleurs la possibilité d'ajouter un dossier d'annexes ou une URL (dropbox par exemple).
L’ensemble des annexes ne peut dépasser 150 Mo. Un message d’alerte s’affichera s’il est atteint. Lors de l’ajout de nouveaux fichiers, une compression automatique s’effectue par l’outil pour réduire le poids. Si le poids maximum est atteint, supprimez en décochant un fichier non indispensable à la signature pour réduire le poids total.
Seuls les formats PDF et images (.JPG, .PNG, .GIF) sont acceptés.
4. Modifier le message du mail de signature.
Lors d'une signature à distance, un message est prédéfini, est adressé à l'ensemble des signataires, les invitant à cliquer sur le lien de signature. Cliquez sur "Aperçu" pour voir le rendu de l'e-mail. 
Personnalisez ce message, si besoin, via l'encadré de contact. Nous vous conseillons de bien laisser la mention "Bonjour {signataire}," qui reprendra automatiquement le nom de chaque signataire à réception de l'e-mail.
Une " adresse de réponse" est automatiquement configuré dans le cas où les signataires auraient des questions ou des remarques.
5. Vérifier la cérémonie et lancer le parcours.
La dernière étape vous permet de vérifier l'ensemble des informations sur parcours. Une fois certain que tout est en ordre, cliquez sur le bouton "Lancer la cérémonie". 
Les crédits de signature sont automatiquement débités et un message de confirmation vous indiquera le lancement du parcours.
💡 Si nécessaire, consultez l'article issu de la base de connaissances de Modelo Legal : Lancer une cérémonie de signature
🔍 Pour en apprendre davantage, pensez à consulter les autres articles de leur base de connaissance : https://support.modelo.fr/aide