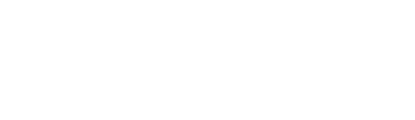Modelo InTouch est un nouveau module de gestion de la relation client qui vous permet de créer facilement vos campagnes mail grâce à des modèles préconfigurés. Découvrez comment maîtriser ses paramètres et son interface.
🚀 Table des matières :
- 2. Créer une nouvelle campagne
- 3. Suivre l'état de votre campagne
- Approfondissez vos connaissances !
- Webinaires pour se former à Modelo InTouch
1. Comprendre l'interface principale
Depuis votre logiciel Modelo Office, accédez à l'onglet MODELO INTOUCH [1] via le menu de navigation principal.
Vous y trouverez deux sous-menus : Campagnes [2] et Automatisations [3].
2. Créer une nouvelle campagne
1. Cliquez sur l’onglet "Campagnes" [1] situé en haut à gauche.
2. Une fois dans l’espace Campagnes, sélectionnez l’onglet "Scénarios" dans le sous-menu horizontal [2].
3. Choisissez un scénario prédéfini en cliquant, par exemple, sur la vignette "Relancer vos prospects" [3].
4. Si vous souhaitez consulter plus d’options, cliquez sur le lien "Voir plus de scénarios" situé sous les vignettes [4].
5. Pour créer une campagne personnalisée, cliquez sur le bouton bleu "Nouvelle campagne" situé en haut à droite [5].
Étape 1 : Ma nouvelle campagne
1. Nom de la campagne : saisissez un nom explicite pour votre campagne dans le champ "Nom de la campagne" [2].
2. Scénario : Sélectionnez le scénario marketing souhaité en cliquant sur l'une des vignettes proposées.
3. Type de campagne : Choisissez le type de campagne en cochant l’option "Campagne email" ou "Campagne SMS" (prochainement disponible) selon votre besoin [4].
4. Paramètres du message :
- Objet du mail [5] : ajoutez un texte accrocheur.
Exemple : "Venez visiter ce bien exclusif sans rendez-vous". - Expéditeur [6] : sélectionnez l’expéditeur du message via le menu déroulant.
5. Mettre en copie (optionnel) : si vous souhaitez recevoir une copie de la campagne, cochez la case "L’expéditeur" [7].
6. Une information contextuelle à droite vous rappelle le scénario choisi et son cas d'utilisation [8].
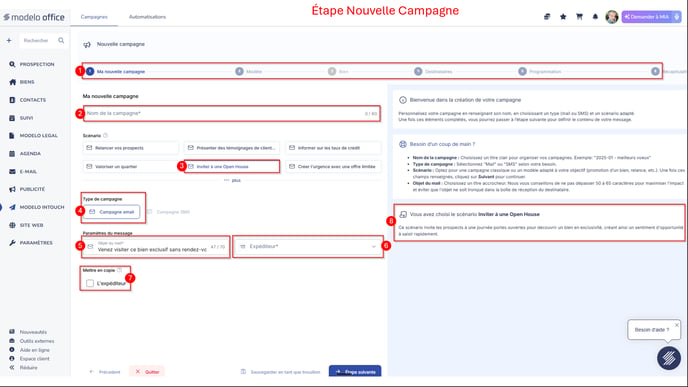
Boutons de validation
1. Annuler [1] : pour abandonner la création de la campagne et revenir à l’écran des scénarios.
2. Sauvegarder en tant que brouillon [2] : si vous souhaitez enregistrer votre campagne sans la finaliser, afin de la reprendre plus tard.
3. Étape suivante [3] : pour valider cette étape et continuer la configuration de la campagne.
Étape 2 : le choix du modèle
Deux onglets sont disponibles pour sélectionner un modèle [1] :
- Modèles par défaut : une bibliothèque de modèles immobiliers préconfigurés disponibles
pour tous les utilisateurs. - Mes modèles : vos modèles personnalisés sauvegardés (si vous en avez créé précédemment).

1. Cliquez sur la vignette du modèle souhaité [1] pour le prévisualiser sur la droite [2].
Vous pouvez visualiser l’en-tête, le message personnalisé avec des variables dynamiques (civilité, nom, date, adresse, etc.), ainsi que la mise en page du message.
2. Si vous souhaitez modifier le contenu du modèle, cliquer sur les 3 points verticaux [1], puis sur "Créer à partir de ce modèle" [2].
3. Une fois le modèle sélectionné, cliquez sur "Étape suivante" pour continuer vers la sélection des destinataires.
Étape 3 : le choix des destinataires
Cette étape vous permet de cibler les contacts qui recevront votre campagne marketing.
Choisissez le ou les types de destinataires en activant les curseurs correspondants :
- Acheteur / Locataire
- Vendeur / Bailleur
- Prospect

1. Une fois un type de destinataire activé [1], il vous sera possible d'ajouter des filtres afin d'affiner votre ciblage.
Pour cela, cliquez sur "Ajouter des filtres pour ce type de destinataire" [2]. Vous accèderez à des critères supplémentaires [3] :
2. Optionnel : Une fois le ou les filtres sélectionnés, renseignez les valeurs de votre choix :
- Code postal : champ libre permettant de cibler une zone géographique précise.
- Type de bien : sélectionnez le ou les types souhaités.
- Type de contact : choisissez entre "Acheteur / Vendeur" ou "Bailleur / Locataire".
Vous pouvez supprimer ce critère à tout moment en cliquant sur le bouton ❌ à droite du champ.

3. Une fois les filtres appliqués ou non, la liste des destinataires s’affiche automatiquement dans le panneau de droite, via les colonnes suivantes : Nom, Prénom, Email, Téléphone.
- Les cases à cocher [1] vous permettent d’inclure ou d’exclure des destinataires manuellement.
- Un rappel de la quantité totale de destinataires sélectionnés apparait [2] avec le détail par
filtre de sélection [3]. - Pour ajouter manuellement des contacts à votre campagne, cliquez sur le bouton "+" [4].
Une fois la sélection finalisée, cliquez sur "Étape suivante" pour passer à la planification.
Étape 4 : La programmation de la campagne
L'étape "Programmation" vous permet d'accéder aux options de planification de l’envoi de votre campagne.
1. Choisissez le mode d’envoi :
- Envoi immédiat [1] : la campagne sera envoyée dès validation du formulaire.
- Envoi programmé [2] : vous permet de planifier la date et l’heure d’envoi de la campagne.
Définissez alors [3] :- La date d’envoi en cliquant sur le jour du calendrier.
- L’heure et les minutes exactes via les menus déroulants à droite.

Étape 5 : Le récapitulatif de la campagne
1. L'étape "Récapitulatif" [2] affiche une synthèse de votre campagne avec le bloc [Ma campagne] [1] qui contient les informations suivantes :
- Nom de la campagne
- Type (email ou SMS)
- Scénario sélectionné
- Objet du mail
- Expéditeur
- Liste des destinataires, répartis selon leur origine :
- Depuis le CRM
- Ajoutés manuellement
- Supprimés manuellement
- Mise en copie (ex. : expéditeur)
2. Cliquez sur "Lancer la campagne" [3] pour valider le lancement de votre campagne qui partira selon les choix faits à l'étape précédente.
La campagne est alors finalisée et passera à l’étape de diffusion selon la planification.

3. Suivre l'état de votre campagne
1. Une fois votre campagne créée, un message de confirmation apparaît : "Votre campagne a bien été créée" [1].
2. Si vous avez cliqué sur "Lancer la campagne", un second message de confirmation s’affiche : "Votre campagne a bien été lancée" [2].
3. Pour consulter l’état de vos campagnes, cliquez sur l’onglet "Suivi des campagnes" dans la barre de navigation horizontale [3].
4. Dans le tableau de suivi [4], vous retrouvez :
- Le type de campagne.
- Le nom de la campagne.
- Le statut (exemples : En attente d’envoi, Brouillon, Erreur...).
- La date d’envoi.

Approfondissez vos connaissances !
🚀 Si vous souhaitez dès à présent en apprendre davantage sur cette nouvelle fonctionnalité, découvrez nos tutoriels :
Webinaires pour se former à Modelo InTouch
Replay d'un webinaire
Vous ne pouvez pas assister au webinaire en direct ? Pas d’inquiétude ! Le replay est désormais disponible.
Prenez le temps de (re)découvrir les points essentiels abordés, les démonstrations en direct ainsi que les réponses apportées aux questions des participants.